How to Speed Up or Refresh Your Internet
these top tips will keep your internet in tip top shape (Windows only)
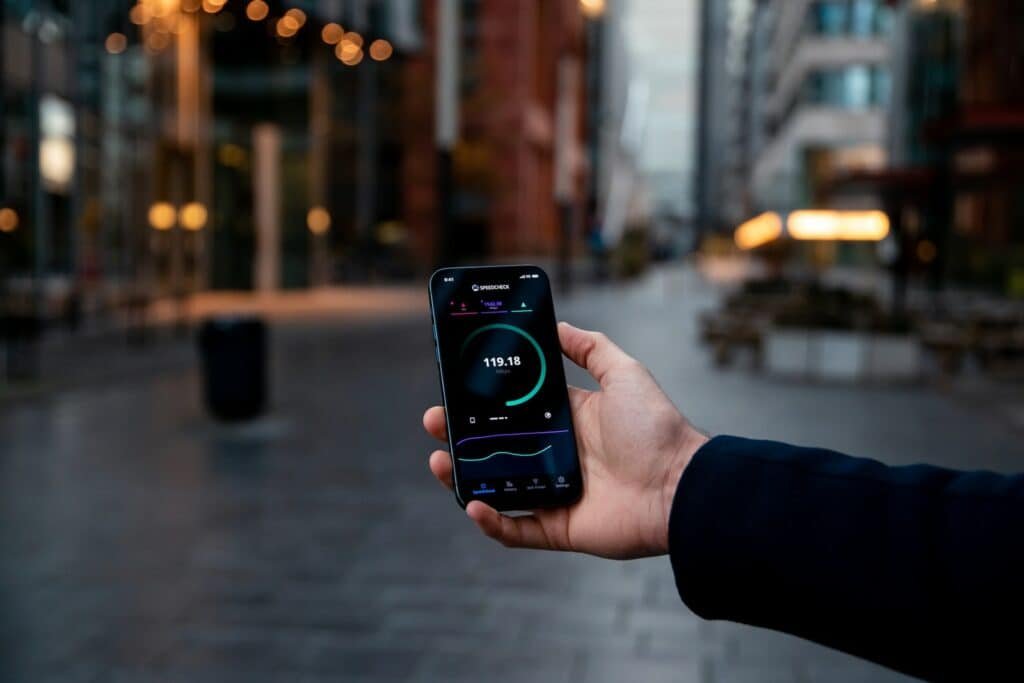
First of all - reboot your router
This applies to all routers. They have an on-off switch of some sort. Look at the box and you will find it. If you are a Virgin Media customer, it will look like something on the right.
- Make sure the router’s power supply is firmly connected to the wall socket.
- Turn the power switch off and wait 15 seconds. Then turn it on again.
- It can take 5 to 10 minutes for the Hub to fully reboot
- So, I advise to wait a good 10 minutes before you play with your computer again.
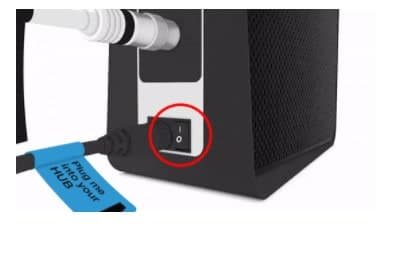
If this fails to make a difference, try flushing the DNS cache
a cache is a reserved storage location that collects temporary data to help websites, browsers, and apps load faster. Whether it’s a computer, laptop or phone, web browser or app, you’ll find some variety of a cache. A cache makes it easy to quickly retrieve data, which in turn helps devices run faster. But sometimes, the caches gets overloaded and messy and needs flushing out.
Dns flushing is the mechanism where the user can flush and clean out all the entries in their computer’s internet cache, so your computer has to re-fetch them. This can refresh them and speed up the way your internet works.
Don’t be scared of the instructions on the right. Even if you’re a novice, it’s pretty easy to follow.
PS I often use this method without doing the first step above or switching off and on the router. So, if you want a quick fix, this is it. Works most of the time.
- On your desktop, at the bottom left corner, click on the search box and type in CMD (for something called the Command Prompt).
- Right click on the Command Prompt item and select “Run as Administrator”
- When asked whether to allow Command Prompt to make changes to your computer, select Yes.
- Note: If you are asked for an administrative login, you need to log out, restart the computer and log in as an administrator.
- Once CMD opens as a black box, click somewhere inside.
- Type “ipconfig /flushdns” and press Enter. (note 1: don’t type in the speech marks; note 2: there is a space before the / but not after it)
- Type “ipconfig /registerdns” and press Enter.
- Type “ipconfig /release” and press Enter.
- Type “ipconfig /renew” and press Enter.
- Type “netsh winsock reset” and press Enter.
- Now restart the computer.
Consider changing your DNS servers
What is a DNS server? A server is basically a computer somewhere. When a user types in a web address into the search bar in their browser, it is the DNS servers (or computers) that are responsible for translating that web address name to a series of numbers to form a numeric addresses. All websites are really stored on the internet via their numeric addresses because they are much easier and faster to organise and retrieve information that way. The numeric address is called the IP address.
The DNS server that your browser is using is usually (for most people) a computer somewhere in the world provided by their hosting company. Depending on your host, some DNS servers are better than others.
But one of the best known DNS servers are provided by Google. And, Google provides them freely!!! And the wonderful thing is, you do NOT have to stick to the DNS servers provided by your hosting company. You can stay with your host provider and using a few computer tweaks, switch from their DNS computers to Google’s. Here’s how…
- Go to the search box in the bottom left corner. Type Control Panel and select it.
- Click Network and Internet, then Network and Sharing Center, and click Change adapter settings.
- Select the connection for which you want to configure Google Public DNS. For example:
- To change the settings for an Ethernet WIRED connection, right-click Local Area Connection, and click Properties.
- To change the settings for a Wifi WIRELESS connection, right-click Wireless Network Connection, and click Properties.
If you are prompted for an administrator password or confirmation, type the password or provide confirmation.
- Select the Networking tab. Under This connection uses the following items, select Internet Protocol Version 4 (TCP/IPv4) or Internet Protocol Version 6 (TCP/IPv6) and then click Properties.
- Click Advanced and select the DNS tab. If there are any DNS server IP addresses listed there, write them down for future reference, and remove them from this window.
- Click OK.
- Select Use the following DNS server addresses. If there are any IP addresses listed in the Preferred DNS server or Alternate DNS server, write them down for future reference.
- Replace those addresses with the IP addresses of the Google DNS servers:
- For IPv4: 8.8.8.8 and 8.8.4.4.
- For IPv6: 2001:4860:4860::8888 and 2001:4860:4860::8844
- Restart the connection.
- Repeat the procedure for additional network connections you want to change.
Forward this article on…

